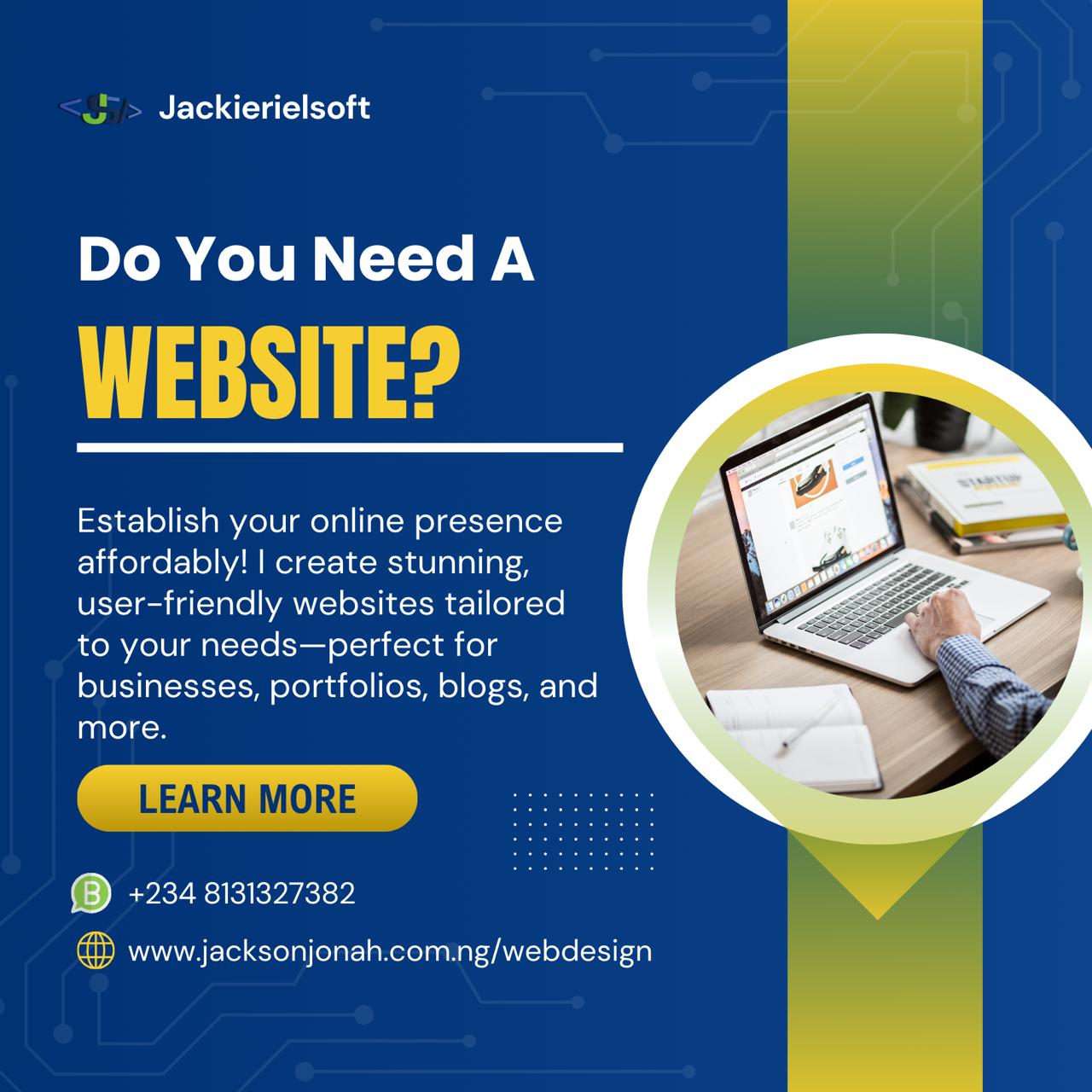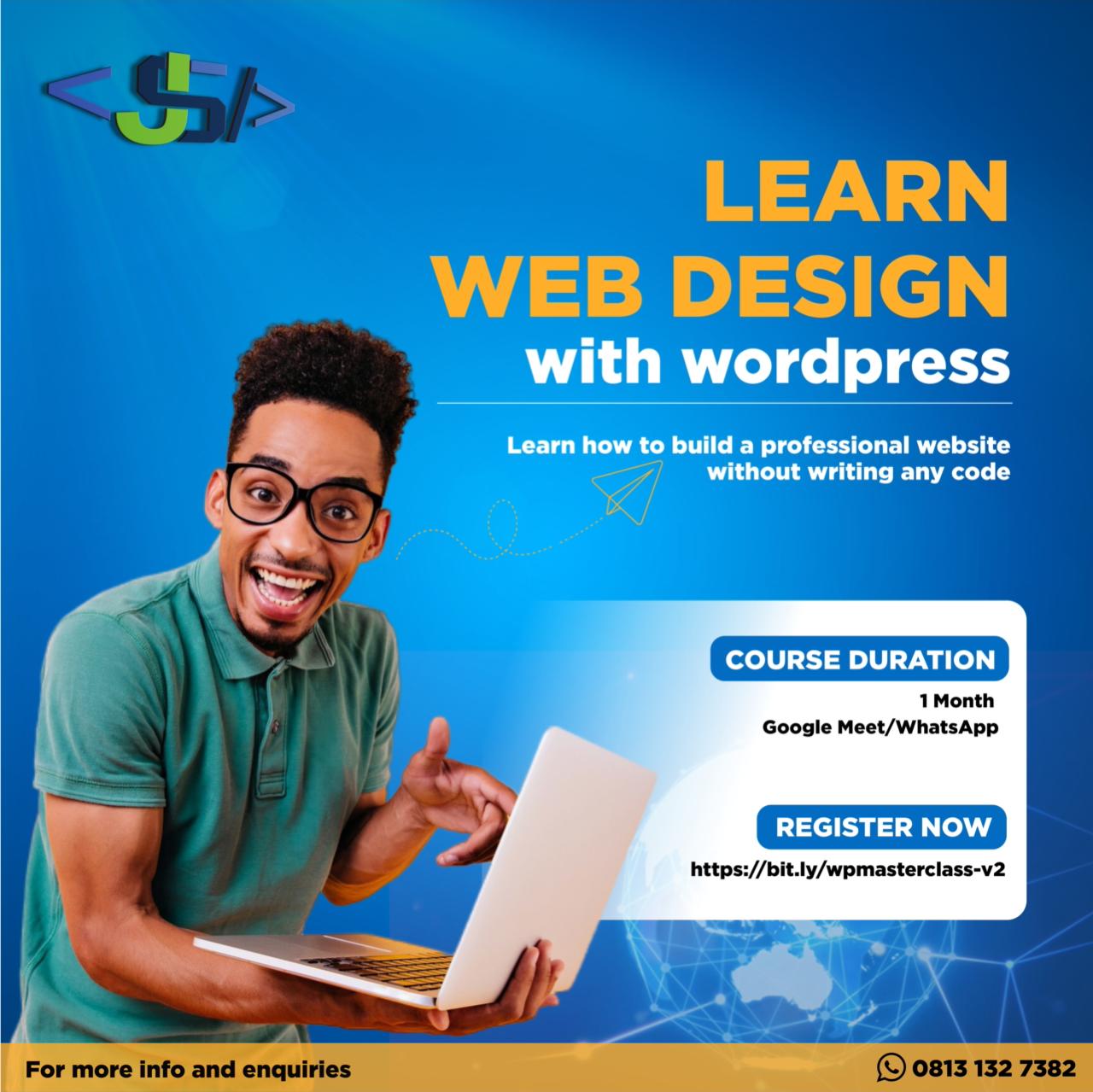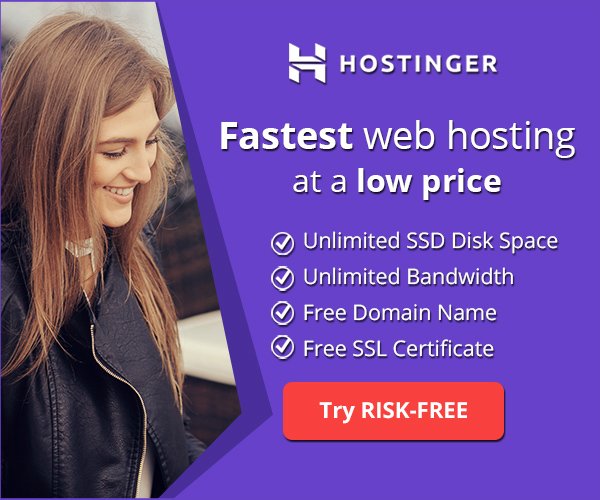WordPress is an incredibly popular platform for building websites due to its flexibility and ease of use. However, like any technology, it’s not immune to errors. If you’re a WordPress user, you’ve likely encountered some issues along the way. The good news is that most of these errors are relatively easy to resolve. In this post, we’ll cover some of the most common WordPress errors and how to fix them.
1. The White Screen of Death (WSOD)
Symptom: When you visit your website, you only see a blank white screen with no error message.
Causes: The White Screen of Death usually occurs due to a memory limit issue, plugin conflicts, or theme issues.
Fixes:
- Increase Memory Limit: Add the following line to your
wp-config.phpfile to increase your PHP memory limit:define( 'WP_MEMORY_LIMIT', '256M' );
- Disable Plugins: Log in to your WordPress dashboard and deactivate all plugins. Reactivate them one by one to identify the problematic one.
- Switch Themes: If the issue persists, try switching to a default theme (like Twenty Twenty-One) to see if your theme is the problem.
2. Internal Server Error (500 Error)
Symptom: You receive a “500 Internal Server Error” message when trying to access your site.
Causes: This error is often caused by a corrupted .htaccess file, plugin conflicts, or a PHP memory limit issue.
Fixes:
- Check the .htaccess File: Access your site via FTP or your hosting file manager, locate the
.htaccessfile in the root directory, and rename it to.htaccess_old. Then, log in to WordPress and go to Settings > Permalinks, and save changes to regenerate the.htaccessfile. - Increase PHP Memory Limit: Similar to the WSOD fix, increase the PHP memory limit in your
wp-config.phpfile. - Disable Plugins: Deactivate your plugins and re-enable them one by one to identify the culprit.
3. 404 Error for Posts
Symptom: You can access the WordPress dashboard, but individual posts return a 404 error.
Cause: This is typically caused by issues with permalinks.
Fix:
- Go to Settings > Permalinks and simply click “Save Changes” without making any modifications. This will refresh your permalinks settings.
- If that doesn’t work, reset your
.htaccessfile as explained in the 500 error fix above.
4. Error Establishing a Database Connection
Symptom: You see an error message that says, “Error Establishing a Database Connection” when trying to access your site.
Causes: This error indicates a problem with the connection between WordPress and your database. It can occur due to incorrect database login credentials, a corrupted database, or issues with the server.
Fixes:
- Check Database Credentials: Verify that your database credentials in
wp-config.phpare correct:define( 'DB_NAME', 'your_database_name' );
define( 'DB_USER', 'your_database_user' );
define( 'DB_PASSWORD', 'your_database_password' );
define( 'DB_HOST', 'localhost' );
- Repair Database: Add this line to your
wp-config.phpfile to repair the database:define( 'WP_ALLOW_REPAIR', true );
Then visit
http://yoursite.com/wp-admin/maint/repair.phpand follow the instructions. Remove the code after the repair is complete. - Contact Your Hosting Provider: If you’re still experiencing issues, reach out to your hosting provider to check for server-side problems.
5. Connection Timed Out
Symptom: Your website takes too long to load or times out completely.
Causes: This error often arises due to a lack of server resources, such as low PHP memory, too many active plugins, or a heavy theme.
Fixes:
- Increase PHP Memory Limit: As mentioned earlier, increase the memory limit in the
wp-config.phpfile. - Disable Unnecessary Plugins: Deactivate plugins you aren’t using or those that consume excessive resources.
- Switch to a Lightweight Theme: Consider using a theme optimized for speed to reduce load on your server.
6. Failed WordPress Auto-Update
Symptom: You try to update WordPress, a theme, or a plugin, but the update fails, leaving you with a partially updated or broken site.
Causes: This can happen due to a disrupted internet connection, low server resources, or file permission issues.
Fixes:
- Manual Update: Download the latest WordPress version, extract the files, and upload them to your website via FTP, replacing the existing files. Avoid overwriting the
wp-contentfolder to preserve your themes and plugins. - Check File Permissions: Ensure that the WordPress directory has the correct file permissions (usually
755for folders and644for files). - Clear Caches: Clear any caches on your site or server that might be causing the update issue.
7. Parse or Syntax Error
Symptom: You see a syntax error message indicating an issue in one of your files.
Cause: Syntax errors typically occur when editing code in WordPress and a typo or incorrect syntax is introduced.
Fix:
- Identify the Problem File: The error message usually specifies the file and line number where the issue occurred.
- Access via FTP: Log in to your site via FTP or file manager, navigate to the file, and correct the syntax error. If you’re unsure, you can replace the file with a fresh version.
- Use WordPress Recovery Mode: In newer versions of WordPress, you’ll receive an email with a link to access recovery mode. This lets you log in and fix the issue without needing FTP access.
These are just a few of the common errors that WordPress users may encounter, along with solutions to resolve them. By following the steps outlined in this post, you can quickly address most WordPress issues and get your site back up and running. If you’re unsure or uncomfortable handling these fixes, consider reaching out to a professional for help. Remember, regular backups are crucial to prevent data loss during troubleshooting.
If you’re seeking expert assistance in creating a reliable, secure, and scalable website, I offer professional web design services customized to fit your business requirements. Whether you’re starting a personal blog, company website, LMS or launching a full-scale e-commerce platform, I’ll ensure your site is optimized for performance and growth.